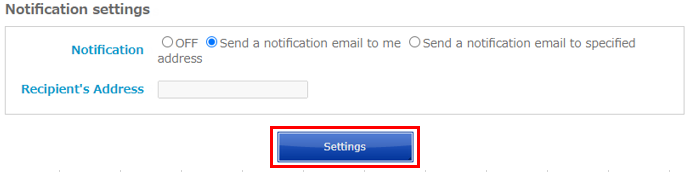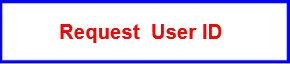For enquiries:secfile@macromill.com or contact your sales representative. |
| # Secure File Share Outline | |
| # Usage Flow | |
| # User ID Issuance | |
| # File Upload | |
| # File Download | |
| # Change the download term limit | |
| # Download Method | |
| # Shared Folder Use | |
| # Mail Notification Setting |
| # User Guide Regarding Handling of Personal Information |
Secure File Share is a system that allows the sending and receiving of files
too large to attach to e-mails in a simple and safe way.
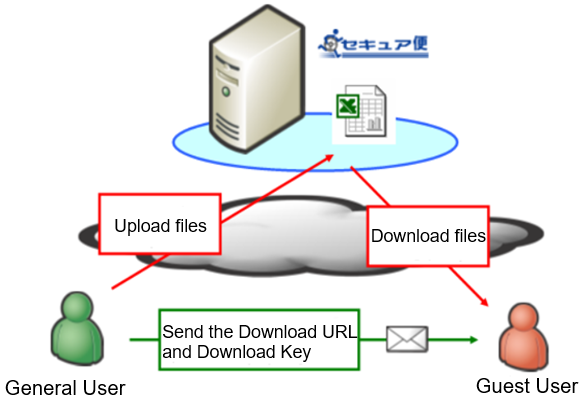
The first step is the issuance of a user ID. User IDs are issued immediately.
An e-mail will be sent when the user ID is issued.
Once the e-mail is received, set up your password by following the URL listed in the e-mail.
If you wish to be able to both upload and download, it will take approximately one business day to be activated.
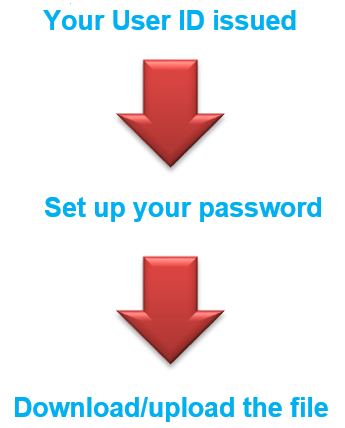
On this screen, input the necessary information to issue a user ID.
Forgotten login or password Re-issue here.
*If your account is locked, logins and passwords cannot be re-issued for a fixed amount of time.
1. From the main screen, click the "File Upload" button.
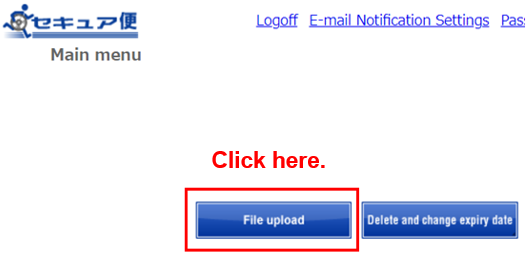
2. Select the file you wish to upload and add a message.
*Maximum file upload size is 2GB.
*1 When no personal information is included.
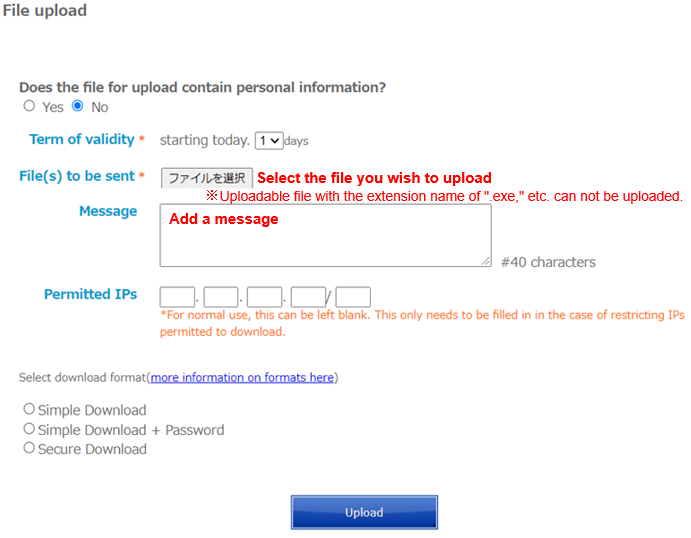
*2 When personal information is included.
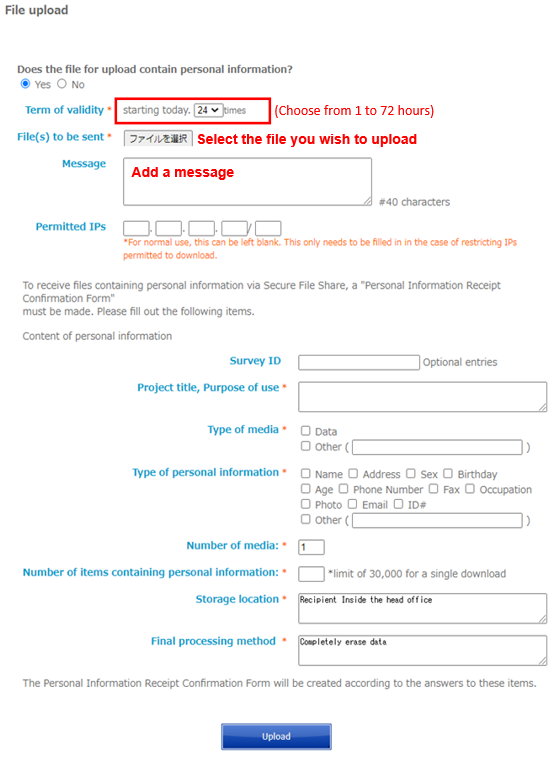
3.Confirm files to be uploaded.
Click on the file name.
*If the file contents have not been confirmed, the "Upload Now" button will be grayed-out and uploads cannot proceed.
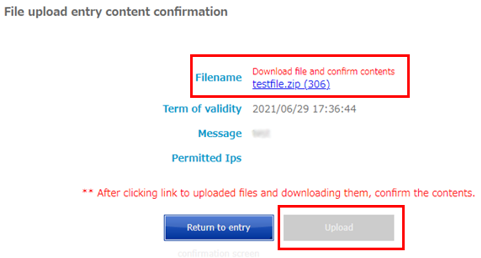
A file download dialog will be shown.
Either open the file, or save the file and view the contents.
*This download dialog will differ depending on browser type and version.
After confirming the contents are correct, click the "Upload Now" button.
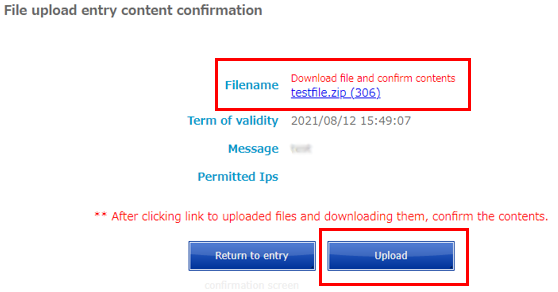
4. File upload complete.
To send an e-mail with a URL link to the files, click "Send Uploads by E-mail."
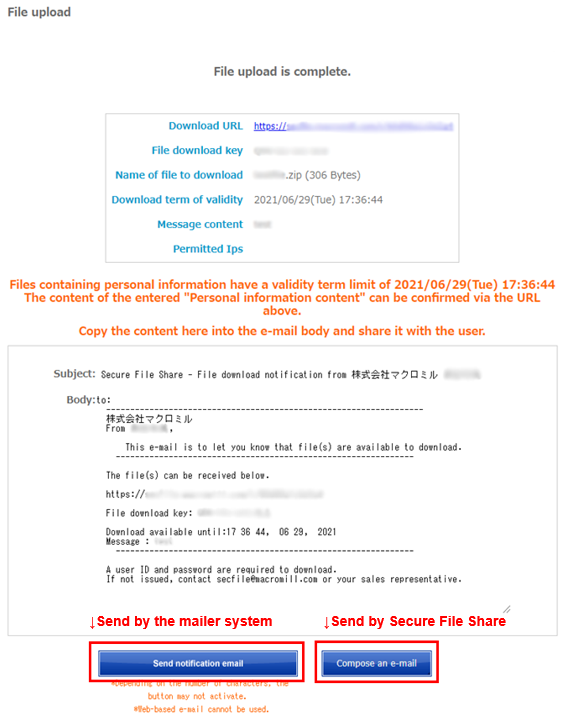
To send directly from Secure File Share, input the recipient's address.

1. Access the download URL.
Input the user ID, password and download key.
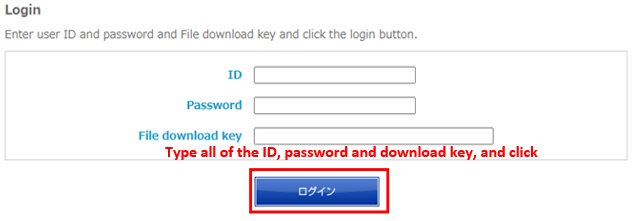
2. Confirm the contents and proceed with the download.
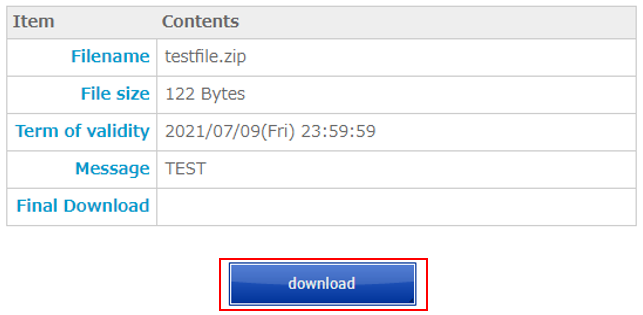
1. From the main screen, click the "Delete / Change Term Limit" button.
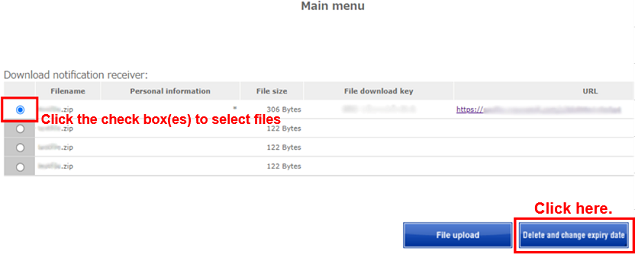
1. Check the boxes where you wish to delete or change the term limits, and click the
"Confirm" button to change term limits.
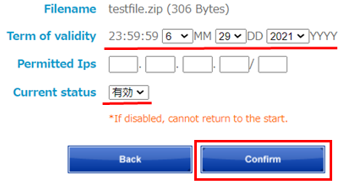
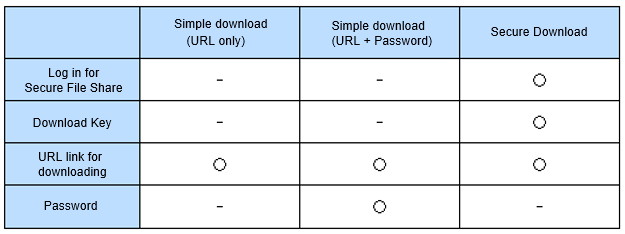
# Simple download (URL only)
After uploading file(s), a URL will be issued. The file(s) can be downloaded by accessing this URL. (Login is not required)
# Simple download (URL + Password)
After uploading file(s), a URL and password will be issued. The file(s) can be downloaded by accessing this URL and inputting the password. (Login is not required)
# Secure Download
This uses the same system as the existing Secure File Share. After uploading file(s), a URL and download key will be issued. The file(s) can be downloaded by accessing this URL and inputting user ID, password and the download key.
*For the creation or deletion of shared folders, please contact secfile@macromill.com
1. Creating a folder
*1 Select the relevant folder from the shared folder list.

*2 Select "Add Folder"
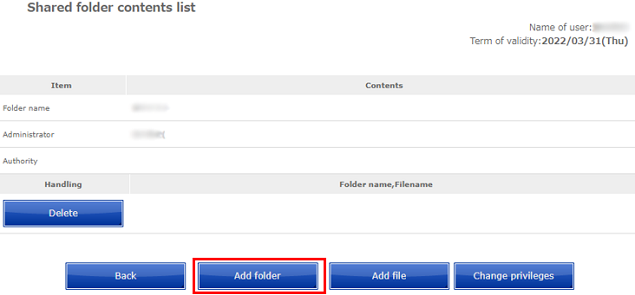
*3 Optionally, input a folder name.
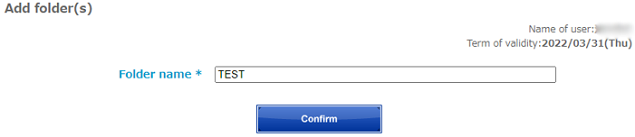
*4 On the confirmation screen, click the "Create" button.
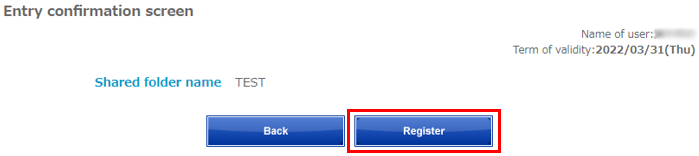
2. Add a file
*1 Select the desired folder from the shared folder list.

*2 Select "Add File"
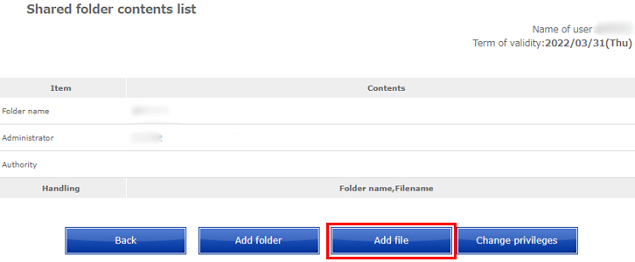
*3 Select the file to be uploaded.
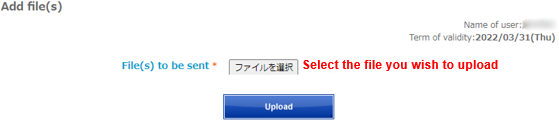
3. (Folder administrators only) Change user settings
*1 Select the desired folder from the shared folder list.

*2 Select "Change privileges"
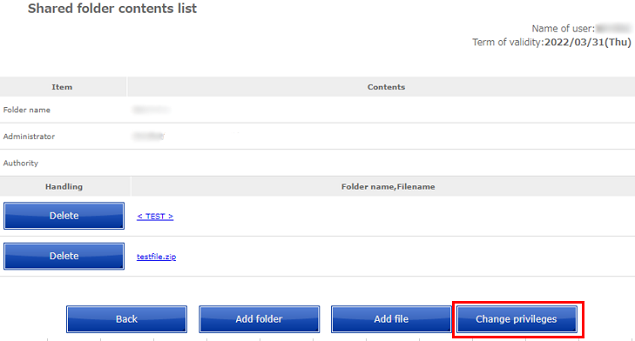
*3 Under "Shared folder users," input the user names to be permitted, separated by commas.
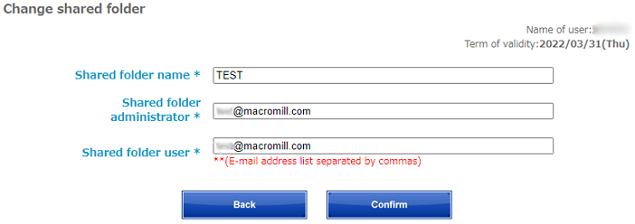
1. Select "E-mail notification settings" from near the top of the main menu.

2. Select the desired notification method and setting.